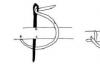- разгладить и удалить морщины;
- избавиться от прыщей и акне;
- отбелить зубы и белки глаз;
- удалить эффект «красных глаз»;
- убрать с лица жирный блеск, выровнять кожу;
- добавить гламурный эффект;
- обработать портрет одним из 40 стильных эффектов.
- Цветовые эффекты
- Стильные эффекты
Отзывы о сайт
Airbrushes your pics to look flawless Amazing app, I love how it automatically corrects all the flaws and lighting, then you can also do lots of other cool effects. I deleted all my old photo apps after getting this one:)
by Cameron Gross
Excellent app My favourite app, really cool, quick, and I use it all the time. Now I can"t share my photo without this. Because it makes my photos way much better!!!
by Nadine Besic
Love it! This works very well with imperfections. I was very pleased with the results. Thank you.
by C P
Как улучшить портрет онлайн?
Думаете, что вы не фотогеничны? Считаете, что вам не помогут даже уроки макияжа? Не знаете, как отретушировать свое фото?
Все намного проще!!
Просто загрузите свой портрет с компьютера или по ссылке и уже через несколько секунд вы увидите преображенное фото - без эффекта красных глаз, прыщиков на лице, жирного блеска кожи и желтых зубов.
Сервис ретуши портретов сайт делает лицо на фото более привлекательным, при этом сохраняя естественность.
После автоматического улучшения фотопортрета вы сможете самостоятельно поиграться с настройками виртуального макияжа и исключить некоторые опции. Чтобы ваша кожа выглядела более загорелой, а второстепенные детали отошли на второй план, примените «гламурный эффект» (он также называется эффектом «soft focus» или «гламурная ретушь»).
сайт сможет улучшить даже групповую фотографию в онлайн режиме. Продвинутый алгоритм распознает все лица на фото и автоматически произведет ретушь лица, добавив естественный макияж. С сайт сделать ретушь портрета можно максимально легко и быстро! Забудьте о неудачных фото!
Синяки и мешки под глазами – следствие либо бурно проведенных выходных, либо особенностей организма, у всех по-разному. Но на фото просто необходимо выглядеть как минимум «нормально».
В этом уроке поговорим о том, как убрать мешки под глазами в Фотошопе.
Покажу Вам самый быстрый способ.Данный способ отлично подходит для ретуши фотографий малого размера, например, на документы. Если фото большое, то придется процедуру проделывать поэтапно, но об этом я еще скажу ниже.
Нашел я на просторах сети вот такой снимочек:

Как видим, у нашей модели присутствуют и небольшие мешки, и изменения окраски под нижним веком.
Для начала создаем копию исходно фото, перетянув его на значок нового слоя.

Затем выбираем инструмент «Восстанавливающая кисть» и настраиваем ее, как показано на скриншоте. Размер выбираем такой, чтобы кисть перекрывала «бороздку» между синяком и щекой.


Затем зажимаем клавишу ALT и кликаем по щеке модели как можно ближе к синяку, тем самым взяв образец тона кожи.

То же самое проделываем и со вторым глазом, взяв образец возле него.
Для наилучшего эффекта образец можно взять несколько раз.

Необходимо помнить, что у любого человека под глазами есть какие-то морщинки, складочки и прочие неровности (если, конечно, человеку не 0-12 лет). Поэтому нужно эти особенности дорисовать, иначе фото будет выглядеть неестественно.
Для этого делаем копию исходного изображения (слой «Фон») и перетаскиваем его в самый верх палитры.

Затем идем в меню «Фильтр – Другое – Цветовой контраст» .

Настраиваем фильтр так, чтобы стали видны наши старые мешки, но цвет не приобрели.

Затем меняем режим наложения для этого слоя на «Перекрытие» .

Теперь зажимаем клавишу ALT и кликаем по значку маски в палитре слоев.

Данным действием мы создали черную маску, которая полностью скрыла из видимости слой с Цветовым контрастом.
Выбираем инструмент «Кисть» со следующими настройками: края – мягкие, цвет – белый, нажим и непрозрачность 40-50 % .



Красим области под глазами данной кистью, добиваясь нужного нам эффекта.


Как видим, мы добились вполне приемлемого результата. Можно продолжать ретушировать снимок, если это необходимо.
Теперь, как и обещал, про снимки большого размера.
На таких снимках гораздо больше мелких деталей, таких как поры, различные бугорки и морщинки. Если мы будем просто закрашивать синяк «Восстанавливающей кистью» , то получим так называемый «повтор текстуры». Поэтому ретушировать большое фото необходимо поэтапно, то есть один забор образца – один клик по дефекту. Образцы при этом нужно брать из разных мест, как можно ближе к проблемному участку.
Теперь точно все. Тренируйтесь и применяйте на практике полученные навыки. Удачи в Вашем творчестве!
Довольно часто общее впечатление от фотографии портят мелкие детали. Особенно обидно, когда удачный в целом портретный кадр испорчен дефектами лица или следами усталости.
Современные графические приложения позволяют быстро отретушировать изображение, скорректировав детали лица. Эта статья посвящена тому, как убрать синяки под глазами в «Фотошопе». С этой задачей справится даже начинающий фотохудожник.
Что именно нужно скорректировать
Прежде чем мы рассмотрим вопрос о том, в «Фотошопе», нужно понять, что именно подлежит обработке.
Синяки под глазами - это, во-первых, затемнения и затенения нижних век. Они меняют геометрию лица, убирая акцент с глаз. Тени визуально делят щеки на зоны, разрушая целостность лица, придавая ему болезненный вид. Таким образом, эти затенения необходимо высветлить.
Во-вторых, эти тени, как правило, отличаются оттенком цвета. Значит, чтобы убрать синяки под глазами «Фотошопе CS6», нужно поработать над оттенком областей под глазами.
В-третьих, синяки под глазами - это во многих случаях некоторая припухлость нижних век, то есть изменение объема, что отражается на распределении бликов.
Наконец, эта припухлость обязательно имеет в разной степени выраженную границу - более или менее заметную складку, иногда похожую на морщинку.
На фотографии складка может быть подчеркнута игрой света. В результате эта линия не только делает лицо болезненным, но и старит его. Часто эта складка выражена небольшим намеком, но даже если она еле заметная, то зритель все равно по стереотипу достраивает ее. Поэтому необходимо также убрать эту границу, затушевав линию границы между припухлостью века и верхней части скулы.
Коррекция цвета
Чтобы убрать синяки под глазами в «Фотошопе», нужно сначала скорректировать цвет лица так, как если бы мы накладывали макияж. Синеватый или пунцовый оттенок век маскируются на лице светло-зелеными тенями. Сделаем то же самое на фотографии.

С помощью инструмента «Лассо» обводим области, подлежащие корректировке. Обвести нужно именно оба нижних века, чтобы вносить одинаковую коррекцию. Затем в меню выберем пункт «Изображение», далее - «Коррекция» и наконец - «Цветовой баланс».
В диалоговом окне необходимо сдвинуть бегунок от пурпурного цвета к зеленому. Возможно, необходимо будет и далее работать над тоном. Скажем, часто требуется немного убрать синий в пользу желтого.
Здесь все очень зависит от индивидуального цвета лица, качества кадра, освещения и общей тональности снимка.
Нанесение цвета
Второй способ «нанесение макияжа». Для этого нужно воспользоваться кистью и нанести немного зеленой краски прямо поверх изображения. Выберите инструмент «Кисть» и настройте ее параметры так, чтобы она была прозрачной не более чем на 20%.
Цвет нужно выбрать близкий к светло-изумрудному. Края у кисти должны быть очень плавными (отрегулируйте степень жесткости инструмента).
Затем создайте новый слой (меню «Слой» - «Новый» - «Слой») и с помощью кисти нанесите прозрачную зеленую краску на область ниже глаз. В том случае если вы работаете обычной мышью, а не графическим планшетом, возможно, штрихи нужно будет отредактировать.
Инструментом «Ластик» с мягкими краями уберите лишнюю область штриха, если это необходимо. Также можно отрегулировать прозрачность слоя и тон. Если наложенные зеленоватые «тени» совсем незаметны, дублируйте слой.

После этих манипуляций цвет лица должен стать более ровным. Это первый шаг к тому, как убрать синяки под глазами в «Фотошопе». Слой с зеленым тоном пока не нужно объединять с нижним. Возможно, его придется корректировать и далее.
Осветление
Инструментом «Осветлитель», отрегулированным так, чтобы его экспозиция была не более 50%, а кисть имела мягкие края, осветлите затемненные области. Будьте осторожны с границами синяков: если высветлить не всю область затенений, то граница может стать более заметной.
Возможно, необходимо осветлить все лицо. Это сделает его более молодым, подчеркнет яркость глаз. Это можно выполнить также инструментом «Осветлитель».
Теперь можно возвратиться к слою с зеленым тоном. Возможно, его снова нужно откорректировать, сделав менее заметным, то есть более нейтральным.
Ретуширование бликов
Если припухлость под глазами дала ненужные блики или тени, их нужно затемнить или осветлить соответствующими инструментами.
Ретуширование складки
В том случае, если синяки под глазами заканчиваются выраженной складкой, ее можно убрать с помощью инструмента «Клонирование» («Штамп»). Выберите функцию, настройте кисть так, чтобы она была небольшой и мягкой. Поставьте указатель мыши на место, непосредственно соседствующее со складкой. Кликните мышью по нему, а затем поставьте указатель на складку. Начинайте рисовать кистью. Фрагменты, содержащие складку, будут заменяться на элементы, свободные от нее.
Выравнивание
Завершающая часть ответа на вопрос, как убрать синяки под глазами в «Фотошопе», такова. Нужно выровнять рельеф лица, замаскировав возможные следы ретуши.

Если слой с зеленым тоном более не нужно изменять, слейте его с основным. Затем выберите инструмент «Размытие». Кисть должна быть мягкой, но максимально большой. При этом лучше начать с минимальной интенсивностью, установив в соответствующем окне значение около 30%.
Двигайте инструментом по лицу, не затрагивая области глаз. Особенное внимание уделяйте возможным промахам ретуши и дефектам кожи (морщинам, следам акне и т. д.).
Возможно, что синяки под глазами минимально заметны. В этом случае способ того, как быстро убрать синяки под глазами в «Фотошопе», может заключаться лишь в легком осветлении и размывании соответствующих областей.
Вам потребуется Photoshop CS3.
1. Открываем фотографию с которой будем работать (Файл-Открыть), для нашего урока мы взяли такую.

2. Создаем новый слой, нажав на кнопку "Создать новый слой" в нижней части палитры Слои. Активируем инструмент "Кисть" и выбираем мягкую кисть нужного размера (размер подбираем исходя из размера фото с которым работаем). Устанавливаем основным сиреневый цвет, в нашем уроке применялся цвет #802efa. Ставим кистью точку там, где должен быть синяк, должно получиться примерно как на рисунке.

3. Применим к слою с среневой точкой Слой-маску, для этого нажмем на кнопку "Добавить Слой-маску" в нижней части палитры Слои. Уменьшаем "Непрозрачность" слоя примерно до 50%. Устанавливаем основным черный цвет, выбираем жесткую кисть и начинаем закрашивать ту часть "синяка" которую не должно быть видно, т.е. с самого глаза и с носа.
4. Теперь когда синяк приобрел нужную форму, устанавливаем "Непрозрачность" 90% и меняем режим наложения на "Умножение". Пока изображение должно выглядеть так как на рисунке.

5. Копируем слой с точкой, перетащив его на кнопку "Создать новый слой" в нижней части палитры Слои. Применяем к полученному слою команду Изображение-Коррекция-Цветовой тон/Насыщенность (или сочетание клавиш Ctrl+U) с параметрами как на рисунке.

6. Отключаем связь между маской и слоем, нажав на значок который находится на строке слоя межды миниатюрой слоя и миниатюрой слой-маски. При помощи трансформации (Редактирование-Свободное трансформирование или Ctrl+T) немного увеличиваем и сдвигаем "синяк" (в нашем примере синяк сдвинут чуть вправо и вверх).


7. Теперь уменьшим "Непрозрачность" слоя до 80%, поменяем режим наложения слоя на "Перекрытие". Все синяк готов. Вы можете поэксперементировать с "непрозрачностью" слоев с "синяками", чтобы сделать синяк более ярким или наоборот более бледным.
В наше время искусство фотографии на пике популярности: селфи, фотосессии, социальные сети. Но, к сожалению, фотокамера беспристрастна, она фиксирует все изъяны кожи. Поэтому снимки, особенно портреты, принято обрабатывать. Называется такая обработка ретушью. Самые распространённые запросы при этом: как убрать жирный блеск, как убрать прыщи, как убрать синяки под глазами. В целом ретушь улучшает эстетическую составляющую портрета. Профессиональное ретуширование - своего рода искусство, освоить его за вечер не получится, для этого нужно пройти обучение. В настоящее время существует несколько методов ретуши фото. В этой статье мы рассмотрим базовые приёмы ретуширования, которые помогут понять принцип обработки.
Откроем портрет в Photoshop. Создадим дубликат слоя Ctrl+J .
Прежде чем приступить, рассмотрите фото на максимальном увеличении. Так вы оцените объём работы. Просмотрите внимательно, есть ли на коже прыщи, пятнышки, шрамы, краснота. Для себя решите, что именно вы станете устранять. Увеличить и уменьшить фото для просмотра можно сочетанием клавиш Ctrl+ и Ctrl- .

На этом снимке стоит убрать синяки под глазами, убрать красноту на коже и некоторые яркие точки. Начинать всегда стоит с очистки кожи от прыщиков и красных пятен. Лучше всего для этого подойдёт «Восстанавливающая кисть»/Healing Brush Tool .

В настройках кисти установите параметр «Источник»/Source , «Сэмпл»/Sample , «Режим»/Mode , «Нормальный»/Normal . «Жёсткость»/Hardness оставим 100%. Размер кисти регулируем при помощи клавиш [ (уменьшить) и ] (увеличить).

Выбираем здоровый участок кожи, подходящий для замены и, зажав клавишу Alt , делаем один клик. Закрашиваем ненужные пятнышки. Крестик будет указывать донорский участок. Его нужно подбирать индивидуально для каждой новой зоны обработки. Иначе результат может лишь ухудшить вид.

Внимательно убираем все мелкие дефекты. Не трогаем веснушки и родинки. Можно убрать капилляры у крыльев носа. Старайтесь сохранить естественный вид кожи.

Когда все мелкие недостатки устранены, можно убрать красноту на коже, которая делает тон неравномерным.
Для этого создадим корректирующий слой «Цветовой тон/Насыщенность»/Hue Saturation . Заходим в список корректирующих слоёв на нижней панели палитры слоёв. Нажимаем

В списке выбираем «Цветовой тон/насыщенность» .

В диалоговом окне переходим на красный канал, берём пипетку и кликаем на участок кожи, где видны покраснения. На градиенте появятся ограничители.

Поднимаем насыщенность и цветовой тон приблизительно до 70–73. Для этого нужно сдвинуть ползунки вправо. На изображении кожа станет зелёной.

Теперь, ухватившись за ограничитель на градиенте посередине, смещаем его вправо, пока не заметим, что зелёный цвет остался только на участках с покраснением.


Теперь нам нужно стереть маску корректирующего слоя везде, кроме кожи лица, в том числе на радужке глаз и на губах. Становимся на маску корректирующего слоя, вызываем «Кисть»/Brush (клавиша B). Задаём чёрный цвет, подбираем нужный размер и просто прокрашиваем кистью губы, радужку и изображение, не касаясь кожи.

Сравним результат.

Остаётся избавиться от синяков вокруг глаз. Создаём корректирующий слой «Цвет»/Color .

По умолчанию он будет залит фоновым цветом. Пока оставляем так.

Затем убираем видимость слоя «Цвет» , нажав на пиктограмму «Глаз» . Двойным щелчком по слою вызываем его палитру; зажав Alt , кликаем по участку кожи. В градиенте сразу подберётся цвет тона кожи. Теперь слой будет иметь этот цвет.


Изображение приобрело такой вид.

Становимся на маску слоя и нажимаем Ctrl+I . Маска инвертируется. Изображение стало привычного вида.

Оставаясь на маске слоя, вызываем инструмент «Кисть» (клавиша B ). Цвет кисти белый. Нажим кисти зададим 35%. Теперь кистью подходящего размера рисуем на синеватых участках вокруг глаз.

Остаётся сделать ярче глаза. Чтобы избавиться от нагромождения на палитре слоёв, выделяем все корректирующие слои, нажимаем Ctrl+G и объединяем их в группу.