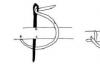Фотоиндустрия стремительно развивается, поэтому не странно, что каждому хочется получить качественные фотографии. Их обработка стала особенно популярной благодаря социальным сетям. Ранее приходилось пользоваться специальным программным обеспечением, в котором не всегда просто разобраться из-за навигации, поэтому нет ничего странного, в том, что многие хотят вставить лицо в фото онлайн бесплатно. Для этого можно воспользоваться нашим сервисом, который предоставляет самые разные возможности для обработки снимков. Поверьте, не так много ресурсов позволяют проделать множество манипуляций с фотографиями.
На нашем сайте также представлен широкий выбор .
Принципы работы
Перед тем как вставить лицо онлайн бесплатно в любое изображение, нужно учитывать несколько моментов во время предварительной обработки:- формат фотографии должен быть качественным;
- делать снимок можно не на дорогую технику, но если используется телефон – нужно убедиться, что лицо хорошо видно;
- перед тем как вставить лицо в шаблон онлайн бесплатно, нужно определиться с цветовой гаммой, дизайном.
Чтобы сделать фотомонтаж онлайн бесплатно, вставить лицо в картинку достаточно просто:
- зайти на наш сервис;
- выбрать соответствующий раздел;
- подобрать нужные фотошаблоны;
- загрузить фото;
- сохранить изображение на компьютере.
Хотите прикрепить ? Сделайте это на best-photoshop .
Преимущества
Фотомонтаж – это один из способов вставить лицо в картинку онлайн без регистрации и бесплатно. Теперь каждый может почувствовать себя звездой, которая снимается для обложек журналов, визуализировать мечты об отдыхе на побережье экзотического острова, представить хотя бы на минутку, каково быть героем известного фильма.При работе нужно корректировать цветовую гамму, яркость и контрастность изображения. Работа достаточно сложная и занимает не один час, но если вставить лицо в фото онлайн бесплатно, то можно избежать этого процесса, так как сервис предлагает разные фильтры для предварительной обработки.
Если говорить о преимуществах использования подобных ресурсов, то их несколько:
- доступны без регистрации;
- различные фотошаблоны;
- простой интерфейс;
- понятная навигация;
- на одном ресурсе доступен полноценный фоторедактор.
Интернет-сервисы предполагают использование самых разных устройств, в том числе телефонов и планшетов, ведь никаких системных требований нет. Теперь сделать красивое фото всего за несколько минут получиться даже у тех, кто ранее никогда ничем подобным не занимался. К тому же такой снимок станет отличным подарком для родных и близких. Его не нужно использовать только в социальных сетях, а можно распечатать и повесить на стену.
Выбирайте фотомонтаж и получайте красивые изображения, не прикладывая особых усилий.
Заменить лицо одного человека на чье-то другое в "Фотошопе" необходимо по разным причинам. Кто-то хочет попросту позабавиться, а кто-то просто потренировать свои навыки работы с программой. В этой статье подробно разберем, как заменить лицо в "Фотошопе". Будет представлена пошаговая инструкция, по итогу которой каждый пользователь сможет овладеть необходимыми инструментами для проделывания такой работы.
Нюансы
Сразу стоит сказать, что проводить замену лица мы будем в "Фотошопе" версии CS6. Однако данную операцию несложно выполнить и на других версиях, могут лишь отличаться некоторые наименования инструментов и их расположение.
Менять же мы будем женское лицо на мужское. Возьмем, к примеру, лицо Леонардо ди Каприо и лицо - всем известных актеров.

Но перед рассказом о том, как заменить лицо в "Фотошопе", стоит рассказать о некоторых нюансах.
Первый, и самый главный, - это максимальная идентичность ракурса съемки. Лучше всего, когда оба лица сфотографированы в анфас.
Второй нюанс заключается в том, чтобы размер сделанных фотографий был одинаковым. Ведь если лицо-донор, которым мы будем заменять оригинальное, окажется по размеру меньше, то при масштабировании будут заметны дефекты (пиксализация). Допускается меньшее разрешение оригинала фотографии (лица, которое будет заменено).
На фото можно заметить, что ракурсы немного не сходятся, поэтому возникнет ряд определенных проблем. Но зато на данном примере поймете, как с ними бороться. Итак, приступим.
Шаг 1. Открываем фото и вырезаем нужную область
Теперь приступим непосредственно к тому, как заменить лицо в "Фотошопе" на другое.
Для этого, в первую очередь, необходимо открыть в программе два фото на разных вкладках. После этого перейти на то фото актера, лицо которого мы хотим позаимствовать и сделать копию фонового слоя. Для этого можно воспользоваться сочетанием клавиш CTRL+J.
Теперь необходимо обратить свое внимание на панель инструментов в "Фотошопе". На ней нужно использовать инструмент выделения. Это может быть как лассо, так и перо. К примеру, берем перо и обводим овал лица. Важно при этом не заходить на затемненные участки кожи.

Теперь понадобится инструмент "Перемещение". Выберите его и перетащите выделенную область на фото с другим лицом. Если кто не знает, как вставить объект в "Фотошопе", то нужно просто, зажав ЛКМ (левую кнопку мыши), навести его на нужную вкладку, после чего навести на нужное место и отпустить ЛКМ.
Шаг 2. Совмещение изображений
Многие уроки "Фотошопа" учат навыкам работы с инструментами, не предоставляя подробной инструкции, как заменить лицо, но в этой статье в это узнаете.
Наши лица, как можно заметить, не сильно сливаются друг с другом, поэтому их нужно совместить. Для этого, в первую очередь, стоит установить значение непрозрачности слоя с вырезанным лицом на 65% и сделать его "Свободное трансформирование" (CTRL+T).
Теперь, вращая и изменяя размеры лица, установить нужные его параметры. Для соблюдения пропорций пользуйтесь зажатием клавиши SHIFT.
Что стоит совмещать в первую очередь, так это глаза. Проконтролируйте, чтобы они были расположены одинаково, как на оригинальном фото, так и на фото-доноре. Будет замечательно, если рты также сойдутся. Для их корректировки используйте возможности все той же свободной трансформации.

Как только вы закончите совмещение, нажмите на клавишу ENTER, чтобы изменения вступили в силу.
Шаг 3. Предварительные манипуляции при использовании "Автоналожения слоев"
После того как вы выровняли лица, может случиться так, что края накладного объекта будут выходить за пределы заменяемого лица. Чтобы устранить эти неточности, воспользуйтесь инструментом "Ластик" и подотрите их. После этого поставьте непрозрачность на 100%.
Теперь, зажав CTRL, нажмите по слою вырезанного лица, чтобы его выделить. Далее перейдите по меню "Выделение → Модификация → Сжать" и впишите нужное значение. Оно зависит от размеров фото, но в данном случае хватит 5 пикселей.
Теперь вам нужно создать копию фона оригинала. Для этого берем этот слой и переносим его на специальный значок.

После этого нажмите DEL, чтобы вырезать лицо оригинала. В итоге уберите выделение (CTRL+D).
Шаг 4. Использование "Автоналожения слоев"
Остался последний этап. Он же самый простой. Вам следует воспользоваться специальной функцией программы. Многие ее и так знают, тем более если смотрели уроки "Фотошопа", но для незнающих стоит пояснить.
Пользоваться мы будем "Автоналожением слоев", но перед этим нужно выделить два слоя - лицо-донор и оригинал лица, которое вырезано. После этого на верхней панели нажмите "Редактирование" и в списке выберете "Автоналожение слоев".

Появится окно, в котором нужно выбрать "Стекловые изображения" и нажать кнопку "ОК".
По итогу лицо станет смотреться более органично, а тем временем вы узнали, как заменить лицо в "Фотошопе" одного человека на другое.
Многие современные родители, пытаясь запечатлеть своих детей на групповом фото, сталкиваются с проблемой, когда все ребятишки смотрят и улыбаются в объектив, а один обязательно в момент съемки отвернется. Естественно, фотографию приходится переделывать несколько раз, и все равно найдется один неусидчивый ребенок, который обязательно испортит всю картину. А как же хочется оставить на память хотя бы одну хорошую фотографию! Случаются и моменты, когда родители просто хотят вставить лицо своего ребенка в готовый интересный шаблон Photohop. Вставить лицо в картинку с современными плагинами и графическими программами сейчас легко. Даже те пользователи компьютеров, которые ни разу не работали в программе "Фотошоп", с обучающим уроком быстро освоят эту несложную задачу.
Шаг 1: подбор шаблона и необходимого ракурса фотографии
Прежде чем заняться обработкой фотографий и созданием коллажей, необходимо ознакомиться с основными инструментами графической программы, а также понять структуру программы "Фотошоп". Вставить лицо в картинку - это уже пятиминутное дело, когда вы освоили базовые знания.
Прежде всего, необходимо выбрать любой PSD-шаблон, в который будете вставлять лицо ребенка. Это может быть разный ракурс: профиль, анфас, немного повернутый вбок. Именно для этого необходимо делать разные фотографии ребенка в разных ракурсах. "Фотошоп" позволяет немного повернуть за часовой стрелкой или против любой объект, но профиль должен соответствовать шаблону, чтобы результат получился наиболее правдоподобным и естественным.
Шаг 2: выделение лица с помощью различных инструментов "Фотошопа"
После импорта фотографии в графическую программу необходимо вырезать часть объекта (в нашем случае это голова ребенка) и вставить лицо в картинку, коллаж или готовый шаблон. Какие инструменты необходимо использовать для вырезания?

Существует несколько основных инструментов, которыми можно вырезать лицо. Вы можете использовать перо. Чтобы вырезать часть объекта, необходимо по точкам выделить необходимую область. Затем правой кнопкой мыши вызвать параметры выделения и нажать на пункт "Образовать выделенную область". Таким образом, лицо выделено. Теперь его можно обычным перетаскиванием поместить на готовый шаблон.
Можно выделять часть объекта и с помощью другого инструмента. Переходим в режим редактирования быстрой маски нажатием на горячую кнопку Q. Далее выбираем кисть: жесткую, если необходимо сделать контуры выделенного объекта четкими, и мягкую - если нужно выделить такие сложные объекты, как волосы, шерсть и прочее. Закрашиваем кистью необходимый участок лица и выходим из режима быстрой маски. Наш объект выделен. Теперь его можно переносить на другую картинку.
Шаг 3: работа со слоями в Photoshop
После того как вы осуществили перетаскивание с одной фотографии в другое приложение, вставить лицо в картинку уже не проблема. Необходимо максимально точно подогнать объект под масштаб шаблона. Для этого выделяем слой лица и нажимаем сочетание клавиш Ctrl+T. Теперь можно менять масштаб лица. Но чтобы сохранилась правильная пропорция, зажимаем клавишу Shift и тянем мышкой за угол выделенного объекта. Так ширина и высота лица пропорционально увеличится или уменьшится.

- Прежде чем создавать фотоколлаж, необходимо примерно учитывать размеры обеих изображений. Будет лучше, если фотография с ребенком будет гораздо больше или примерно одинаковая по размерам с шаблоном "Фотошопа". Масштабирование лица приведет к некрасивому пиксельному качеству.
- Готовый шаблон должен примерно соответствовать качеству фотографии. Вставить лицо в картинку несложно, но будет ли оно естественно смотреться, если готовый коллаж в хорошем формате, а лицо на фотографии в пиксельном виде?
Итак, самостоятельно вставить лицо в картинку, чтобы результат получился естественный и правдоподобный, реально даже для тех, кто до этого не пользовался графическим редактором. Необходимо только немного знаний и усидчивости.
Сегодняшний урок я хочу посвятить тому, как заменить лицо в фотошопе. Иначе говоря, как вставить лицо на фото без помощи каких-либо сервисов, совершенно бесплатно. Все, что вам понадобится – два фото, пара прямых рук, фотошоп и немного терпения и аккуратности. Вам не придется выбирать из каких то шаблонов. В фотошопе вы можете вставить лицо на любое фото. Хотя, вам придется учесть ряд параметров при подборе фото.
В первых, они должны быть примерно одного качества. Думаю, не нужно объяснять, почему совмещённые фото, одно из которых было сделано с помощью зеркальной фотокамеры, а другое с помощью телефона гармонично смотреться точно не будут.
Поворот головы. Желательно, чтобы он был под одним углом для достижения достоверности.
Освещенность портрета тоже должна быть примерно одинакова.
Для своего эксперимента я выбрала фото Анджелины Джоли и Меган Фокс. Давайте совместим воедино водопад волос Меган и утонченные черты лица Анджелины. Попробуем создать идеальную женщину, так сказать. Заранее предупреждаю! Все гораздо проще, чем вам кажется!
Итак, открываем оба изображения в разных окнах.

Как видите, изображения отвечают заявленным требованиям. Не так, чтобы идеально, но все же…
Сначала поработаем с красоткой Джоли. Именно ее лицо нам нужно вставить при помощи фотошопа на другое фото. Воспользуемся инструментом лассо, который можем найти на боковой панели.

Делаем клик по лицу Анджелины и обводим его. Не стремитесь обводить очень аккуратно или повторять овал лица. Нам это совершенно не требуется.

На верхней панели ищем окошко «растушевка». Выставляем радиус растушевки величиной в 15 px.

А теперь правой клавишей мыши щелкаем по выделенной области и копируем ее на новый слой.

Переносим слой с лицом на изображение. С помощью инструмента «перемещение» меняем размер слоя, зажав клавишу shift, дабы не нарушить пропорции. И перетаскиваем лицо на нужное место.



Как видите, гибрид Джоли и Фокс пока далек от идеала. Теперь нам следует позаботиться о цвете лица. Настроим цветовой тон и насыщенность.

Если вы пытаетесь заменить то же лицо, что и я, забейте следующие настройки. Если вы остановились на других фото, постарайтесь подстроить цвет вставленного лица до исходного.

Теперь нам нужно затереть ненужные элементы ластиком. Воспользуйтесь следующими настройками…
Результат почти идеален.


Но, все-таки, думаю, стоит сделать еще пару штрихов. Кожа Анджелины дает блики. Да и загар Фокс будет несколько ярче. Давайте исправим это с помощью кисти бежевого цвета со следующими настройками:

Делаем пару кликов по лицу. Девушка покажутся эти движения знакомыми. Представьте, что вы слегка припудриваете лицо. И вуаля! Вот такая дама у нас получилась. Довольно правдоподобно, не так ли?

Думаю, я не ошиблась, когда сказала вам в начале урока, что заменить лицо в фотошопе очень просто.
Сначала вам необходимо подобрать две фотографии, на которых вы будете менять лица людей. В нашем примере вы видите знаменитых актеров Джеки Чана и Чака Норриса. Лица людей должны быть сфотографированы с одного ракурса. Не отличаться должно и освещение. Лишь размер человека в кадре не играет особой роли, так как лицо будет подвергаться трансформации.
Заменить лицо в «Фотошопе» можно несколькими способами. В данном уроке речь пойдет о самом простом. Результат получится не идеальный, но мы сэкономим огромное количество времени. Для осуществления замены лица необходим Adobe Photoshop версии CS3 или более поздней. Никакие плагины не требуются.
Открываем фотошоп: монтаж лица начинается
Откройте в «Фотошопе» снимок, с которого будет переноситься лицо. В панели инструментов выберите «Лассо» (Lasso Tool). Также для выбора данного инструмента можно задействовать клавишу L. В верхней панели программы вы увидите параметры инструмента. Установите величину растушевки (Feather) в 5 пикселей.

Теперь необходимо как можно точнее обвести данным инструментом лицо человека. Нужно захватить всё складки и морщинки. Лоб же захватывать следует лишь чуть-чуть. Выделенный участок скопируйте сочетанием клавиш «Ctrl+C».

Что нам позволяет фотошоп: вырезать лицо и вставить
Нельзя в «Фотошопе» вырезать лицо и вставить его на любом другом изображении. Следует следить за разрешением фотографий. Идеальным вариантом является тот случай, когда лицо импортируется с изображения более высокого разрешения. В противном случае лицо при переносе придется увеличивать, а это приведет к падению качества.
В нашем примере производится копирование лица Чака Норриса ещё и из-за того, что оно визуально больше. Для транспортировки лица необходимо открыть в «Фотошопе» снимок с лицом человека, которое подвергается замене. В нашем случае это Джеки Чан.
Но сначала следует создать новый слой. Для этого воспользуйтесь соответствующей кнопкой или сочетанием клавиш «Ctrl+Shift+N». Именно на этот слой необходимо вставить новое лицо. Делается это при помощи клавиш «Ctrl+V».

Как наложить лицо в фотошопе?
Теперь нужно правильно наложить лицо в «Фотошопе». Для этого используется инструмент «Свободная трансформация», расположенный в меню «Редактирование». Также данный инструмент задействуется сочетанием клавиш «Ctrl+T». Подкорректируйте размер лица и угол его наклона. Уделите этому моменту повышенное внимание, так как от ваших действий зависит конечный результат.

Последующая вставка лица в фотошопе
На этом вставка лица в фото посредством «Фотошопа» ещё не завершена. На нашем примере вы можете заметить, что новое лицо отличается по своему цвету. Во многих случаях оно будет отличаться и по яркости. Всё это можно откорректировать достаточно быстро.
Для редактирования цветовой составляющей необходимо выделить слой с новым лицом (если он ещё не выделен). Теперь воспользуйтесь инструментом, расположенным по пути «Слой >> Новый корректирующий слой >> Цветовой тон/Насыщенность». Выскочит небольшое окошко, в котором необходимо поставить галочку в пункте «Использовать предыдущий слой для создания обтравочной маски». Жмите кнопку «Ok» и переходите к процессу редактирования цветовой составляющей.
Параметры подбираются строго индивидуально. Всё зависит от того, какую именно фотографию вы редактируете. После редактирования цветового тона вы должны получить результат, близкий к окончательному.
Далее понадобится создание ещё одного корректирующего слоя. Но на этот раз необходимо в выпадающем списке выбрать слой «Яркость/Контрастность». Не забудьте перед этим выделить слой с новым лицом, а в появившемся окошке вновь поставить галочку в пункте «Использовать предыдущие слои для создания обтравочной маски». Этим инструментом следует придать лицу примерно ту яркость, которая была у изначальной головы человека. Вы должны добиться такого результата, чтобы о замене лица можно было догадаться только по лбу. Или чтобы эта процедура не была заметна вовсе.

Заключительные действия по монтажу лица в фотошопе
На примере снизу вы можете увидеть, что следы монтажа лица в «Фотошопе» ещё легко определяются. Видны грубые переходы в области лба и левого уха.

Для уменьшения этого эффекта следует воспользоваться инструментом «Ластик». При этом тип кисти должен быть мягким. Размер подбирается индивидуально, здесь всё зависит от величины лица и фотографии в целом.

Ластиком производится шлифовка результата. Необходимо стереть всё лишнее — в нашем примере это та приметная часть на лбу и около уха.
В результате у вас может получиться совершенно новый человек. Если же результат всё ещё не устраивает, то необходимо задействовать дополнительные инструменты. В первую очередь это «Осветлитель» (Dodge) и «Затемнитель» (Burn). Размер кисти по сравнению с «Ластиком» менять не стоит. Доработайте новое лицо этими двумя инструментами. В некоторых случаях может понадобиться применение особых фильтров («Резкость» или «Размытие»). Постарайтесь таким образом довести картинку до идеала.

Итог замены лица в фотошопе
На замену лица в «Фотошопе» в нашем случае потребовалось 10-15 минут. У настоящих знатоков данного графического редактора для достижения аналогичного результата уйдет ещё меньше времени. Поменять лицо в «Фотошопе» несложно, достаточно лишь использовать самые популярные инструменты. Приведенный нами урок наглядно это доказывает.